アップデートしたらOfficeの調子が悪くなった。「マクロが動かなくなった」「保存したらファイルが破損する」といった症状に悩まされる方は多いのではないでしょうか?
頻繁に発生すると、かなりの手間が取られてしまいます。
この記事ではOfficeのバージョンを戻す方法(公式引用)と、手間を減らす方法をお伝えします。
(注意)2024年9月現在の方法となります。officeの仕様変更などにより、手順が変更になる可能性があります。ご注意ください。
(2024/9/15時点)私の周辺でトラブルなく使用できているビルド番号は17830.20166です。
下記のビルド番号ではメモリー使用量が2GBを超えたり、VBAマクロ動作が遅くなったり、ODBC接続でのデータ取得などでトラブルが発生する場合があります。
17928.20114
Officeのバージョンを戻す手順(マイクロソフト公式手順)
1.現在エラーが出ているビルド番号を調べておきます。
エクセルを起動して、アカウントを選択します。アカウントが表示されない場合にはファイルタブを押してください。
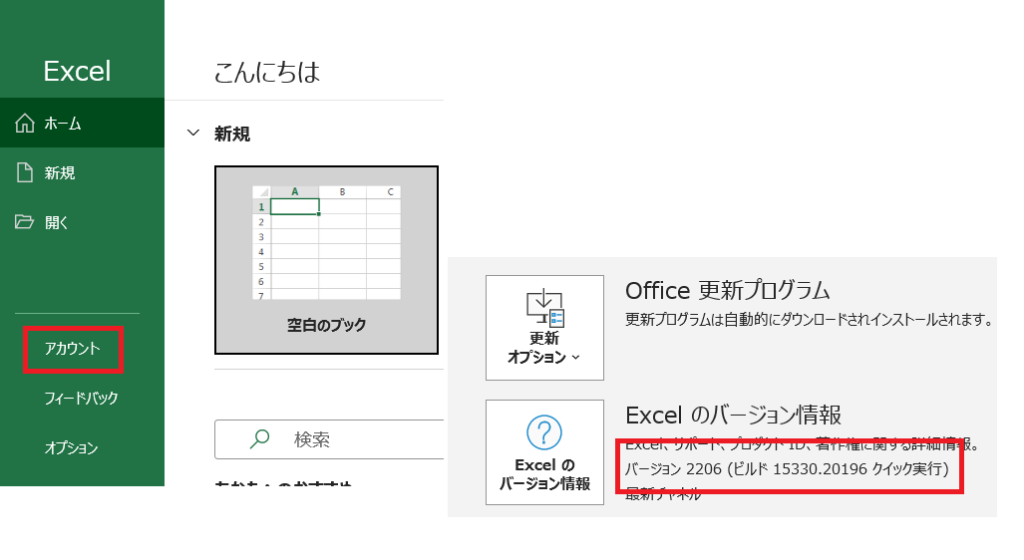
2.以前の(エラーの出ていない)バージョンのビルド番号を調べる
エラーが出ているものの1つ前のビルド番号をメモします。
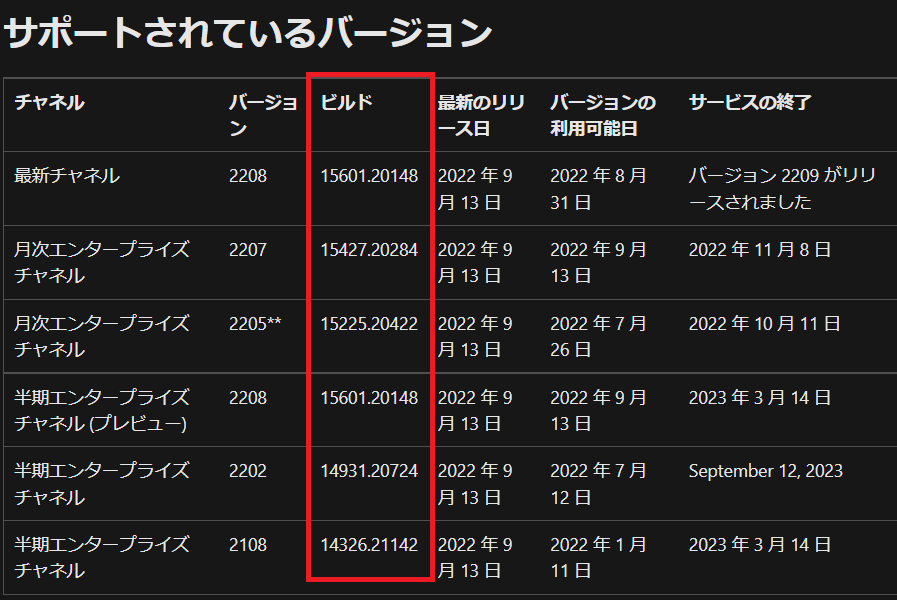
3.Office展開ツールをダウンロードして実行する
移動したらダウンロードのボタンを押します。
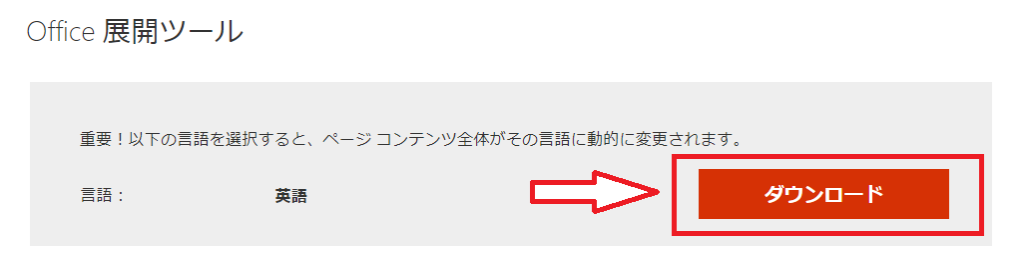
[officedeploymenttool_xxxxx-xxxx.exe]という名前のファイルがダウンロード完了したら実行します。
実行すると、5つのファイルが生成されます。ファイルが迷子にならないようにフォルダにまとめて入れておきます。
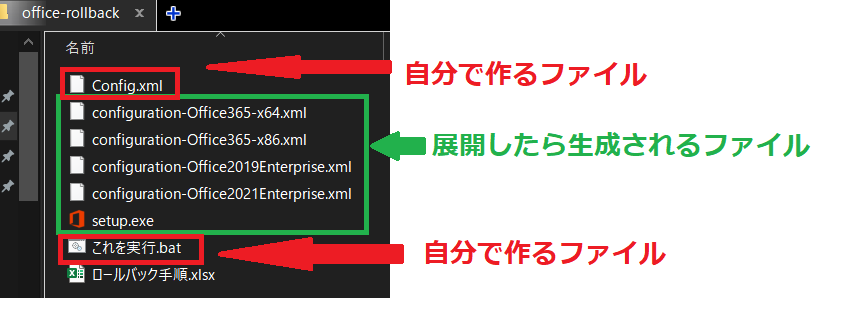
4.config.xmlを作成し、戻したいバージョンのビルド番号を入力する
デスクトップ上の何もないところで右クリックして、テキストファイルを作ってファイル名を変更します。
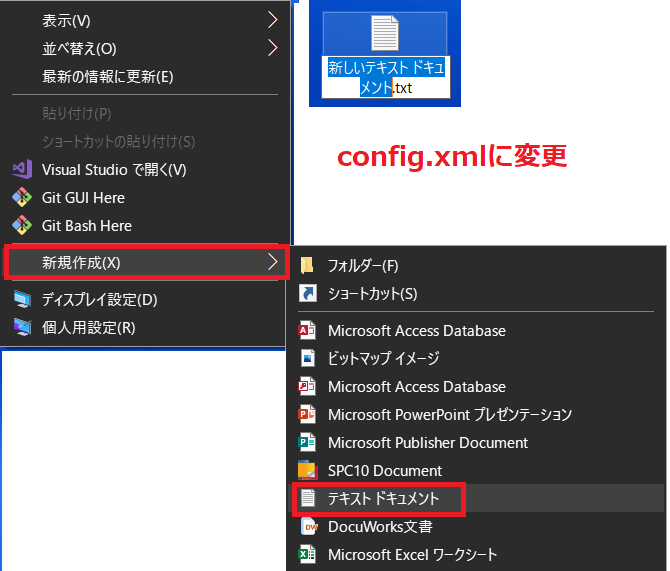
config.xmlをメモ帳などで編集します。
下のコードをコピーして、xxxxx.xxxxxのところを2で調べたビルド番号を入力しておきます。
<Configuration>
<Updates Enabled="TRUE" TargetVersion="16.0.xxxxx.xxxxx" />
</Configuration>config.xmlをオフィス展開ソフトで生成されたファイルを入れたフォルダに移動します。
5.管理者としてコマンドプロンプトでOffice展開ツールのsetup.exeを実行する
タスクバーの検索窓でcmdと入力すると候補としてコマンドプロンプトが表示されるので、管理者として実行します。

コマンドプロンプトでオフィス展開ソフトで生成されたファイルが入っているフォルダに移動します。
移動するためにはチェンジディレクトリコマンドcdの後に半角スペース1個の後にフォルダパスを入力してEnterボタンを押します。
フォルダパスを取得するにはフォルダをダブルクリックして画像の場所(パスを表示する場所)をクリックするとフォルダパスが反転するのでCtrl+Cでコピーしてください。
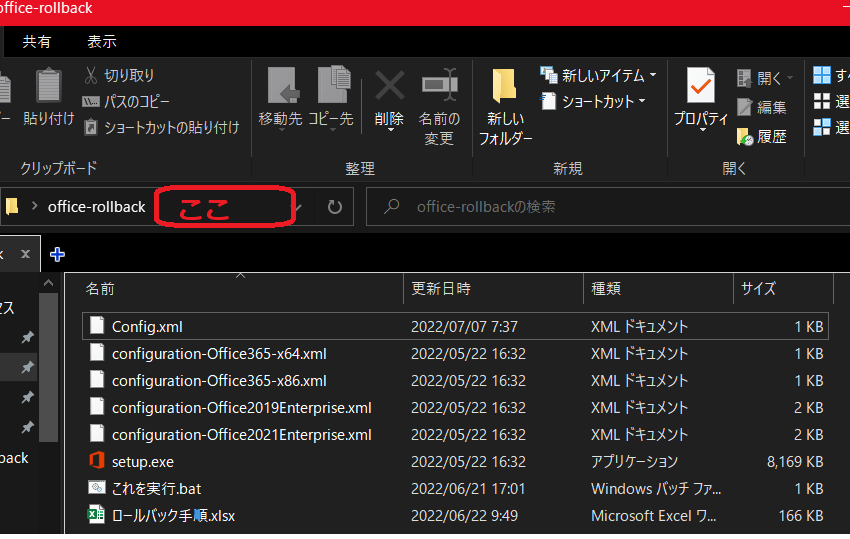
ディレクトリを移動出来たらコマンドプロンプトの>のところへ下記のコマンドを入力してEnterボタンを押します。
setup.exe /configure config.xml

オフィスの更新設定が始まりますので、コマンドプロンプトが入力待ちの状態になるまで待ちます。(フォルダ名>が表示されたら入力待ちの状態です。)
6.Excelを起動し、ファイル→アカウント→更新オプションの「今すぐ更新」を押します。
下記画像の青四角の「今すぐ更新」を押します。
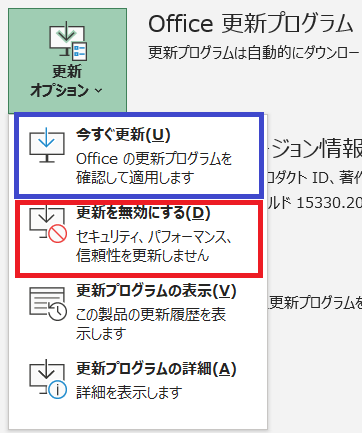
ウィンドウが表示されますので更新完了まで進めます。
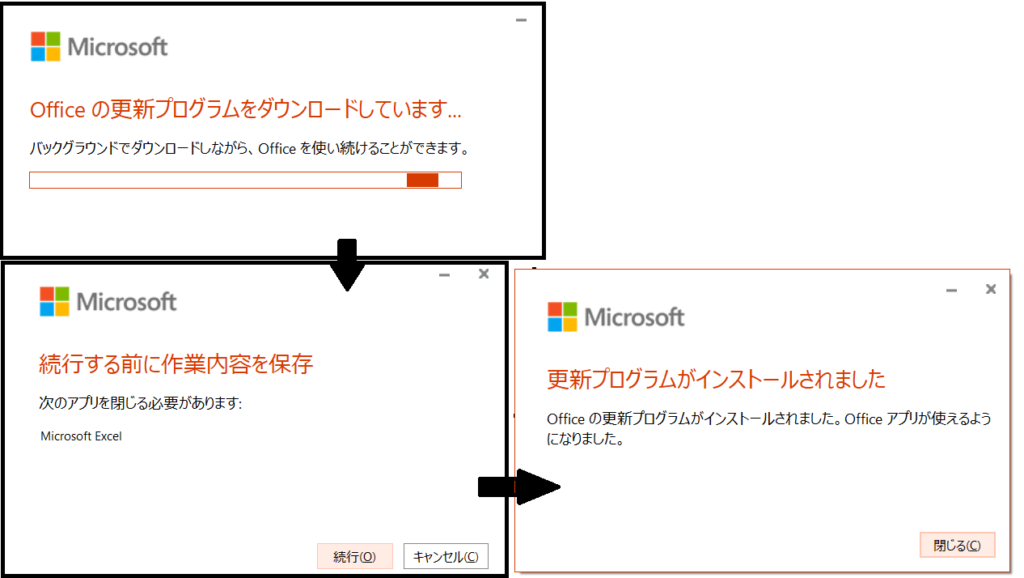
7.オフィスのダウンロードの完了メッセージが表示されたら更新オプションの「更新を無効にする」を選択します
エラーが発生しない更新プログラムが配信されるまで更新しないようにします。
画像の赤四角部分を選択します。
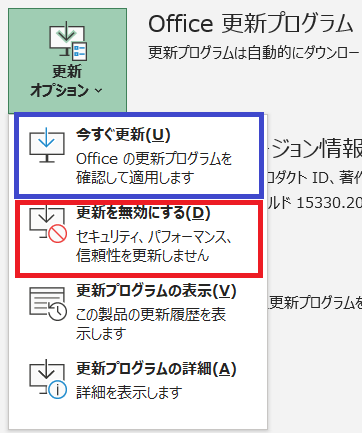
以上でバージョンを戻す作業は完了です。
手間を減らす方法
最初の1回目は上記方法でバージョンを戻してください。
2台目(2回目)以降で楽をする方法は、「1回目で使ったファイルを使いまわす」です。
準備1.ダウンロードしたOffice展開ツールで生成したファイルを入れているフォルダを保管しておきます。多数のPCのバージョンを戻す可能性がある方はNAS等の共有された場所に保管しておくと楽です。
準備2.安定して動作するビルド番号を入力したconfig.xmlをフォルダに入れておきます。
準備3.フォルダ内にBATファイルを作成しておきます。ファイル名はすぐにこのファイルを実行することがわかるようにするのがポイントです。(例)これを実行.BAT
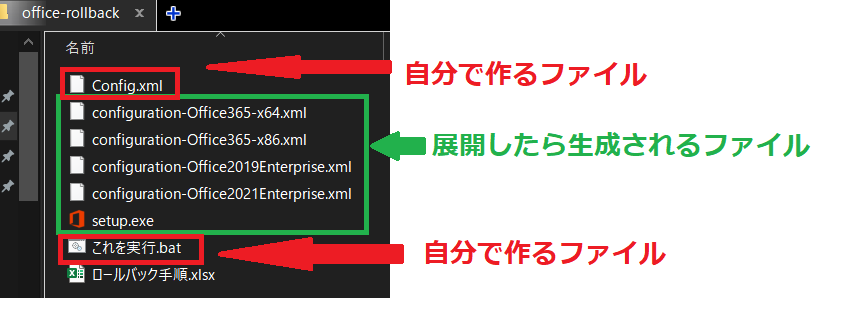
準備4.BATファイルの内容は下記のコードをコピーして貼り付けておいてください。
@echo off
pushd %0\..
setup.exe /configure config.xml
rem メッセージ表示
echo MsgBox "エクセルでOffice更新を実行してください。",vbInformation,"情報" > %TEMP%\msgbox.vbs & %TEMP%\msgbox.vbs
rem ファイル削除
del /Q %TEMP%\msgbox.vbs
pause
準備5.フォルダ内に実行する手順がわかるように資料を用意しておきましょう。(例:ロールバック手順.xlsx)
準備6.フォルダの場所を必要な人に共有しておきましょう。
手間を減らす方法での実行手順
1.フォルダをバージョンを戻したいPCにコピーします。
2.フォルダ内の「これを実行.BAT」をダブルクリックします。(コマンドプロンプトが立ち上がり、通常の手順の5までが実行完了となります。)
処理が完了したら下記のようなメッセージが表示されますので、確認して手順3へ進んでください。
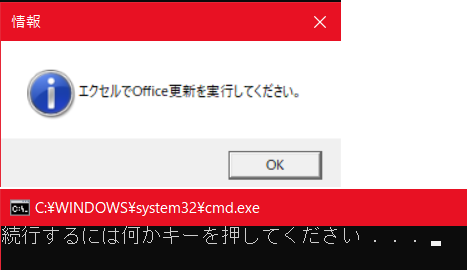
3.Excelを起動し、ファイル→アカウント→更新オプションの「今すぐ更新」を押します。
4.オフィスのダウンロードの完了メッセージが表示されたら更新オプションの「更新を無効にする」を選択します。
7つあった手順が4つに減らすことができました。
コマンドプロンプトの操作も不要になりますので、一般的にPCの操作ができる人であれば簡単にバージョンを戻すことができるようになります。
最新バージョンへの更新についての注意
新しいエラーが出ないプログラムが配信されたら、更新を有効にして最新バージョンへと更新してください。
PCによってはバージョンを戻した影響で「最新の状態です」の表示が出て更新できない場合があります。
その時には、config.xmlに最新ビルド番号を入力して上記手順で更新を実行してみてください。
最後に
最後まで記事を読んでいただきありがとうございました。
officeのアップデートによって、エラーが出るPCもあれば出ないPCもあり、アップデートが原因かを特定するのもなかなか難しいですよね。
アップデート前まで通常通り動いていたのなら、高確率でバージョンを戻すことで解決できます。
紹介した「手間を減らす方法」で一人でも多くの方に楽をしていただければ嬉しいです。
役に立つ情報だと思った方は、共有をよろしくお願いします。


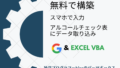
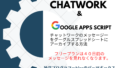
コメント